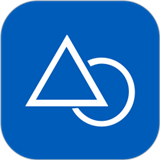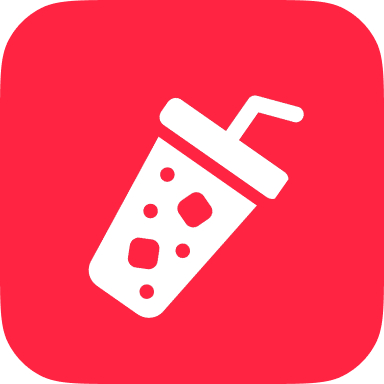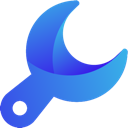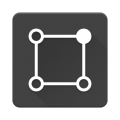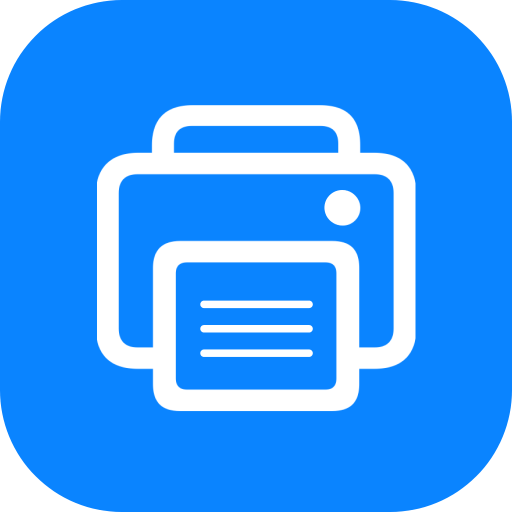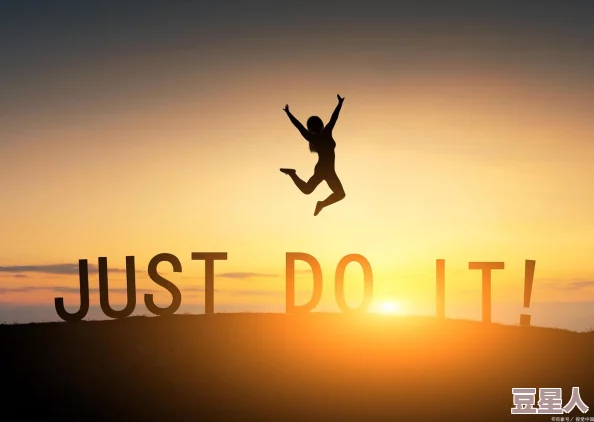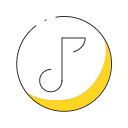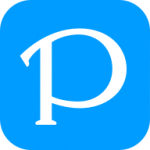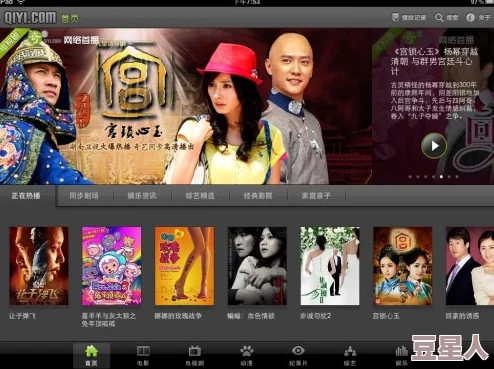简介
在日常办公和数据处理中,Microsoft Excel 是一款广泛使用的工具。我们有时会遇到一个令人困扰的问题——中文文字乱码的生成。这不仅影响了数据的准确性和可读性,还可能导致工作效率的降低。将深入探究 Excel 中中文文字乱码生成的原因,并提供相应的解决办法。

原因分析
1. 编码格式不一致
Excel 支持多种编码格式,如 UTF-8、GB2312 等。如果数据源的编码格式与 Excel 打开时默认的编码格式不匹配,就容易导致中文文字乱码。例如,数据源是 UTF-8 编码,而 Excel 以 GB2312 编码打开,就会出现乱码。
2. 文件损坏
在文件的传输、存储或编辑过程中,可能会发生意外情况导致文件损坏。损坏的文件可能会丢失部分字符编码信息,从而引起中文乱码。
3. 操作系统语言设置问题
如果操作系统的语言设置与 Excel 中的语言设置不一致,也可能导致中文显示异常。
4. 特殊字符或字体问题
某些特殊的中文字符或使用了不兼容的字体,可能无法被 Excel 正确识别和显示,从而出现乱码。
解决办法
1. 检查编码格式
确定数据源的编码格式。对于常见的文件,可以通过记事本等工具打开,然后查看“另存为”选项中的编码格式。在 Excel 中,通过“数据”选项卡中的“获取外部数据”功能导入数据时,选择与数据源一致的编码格式。
2. 修复损坏的文件
如果怀疑文件损坏,可以尝试使用 Excel 的“打开并修复”功能。在打开文件时,选择“打开”旁边的下拉箭头,然后选择“打开并修复”。还可以尝试使用其他工具对文件进行修复。
3. 调整操作系统语言设置
确保操作系统的语言设置与 Excel 的语言设置相匹配。在 Windows 操作系统中,可以在“控制面板”中的“区域和语言”选项中进行设置。
4. 处理特殊字符和字体
对于特殊字符,尽量避免使用过于复杂或不常见的字符。如果是字体问题,可以更换为常见的中文字体,如宋体、黑体等。
具体操作示例
假设我们有一个 UTF-8 编码的 CSV 文件,其中包含中文文字,但在 Excel 中打开出现乱码。
1. 用记事本打开 CSV 文件,点击“文件” - “另存为”,在编码选项中选择“UTF-8”,然后保存。
2. 在 Excel 中,点击“数据”选项卡,选择“从文本/CSV”导入数据。
3. 在导入向导中,选择刚刚保存的 CSV 文件,并在“文件原始格式”中选择“UTF-8”,点击“导入”。
通过以上操作,通常可以解决由于编码格式不一致导致的中文乱码问题。
预防措施
为了减少 Excel 中文文字乱码的出现,我们可以采取以下预防措施:
1. 在处理和保存数据时,尽量使用统一的编码格式。
2. 定期备份重要的 Excel 文件,以防止文件损坏。
3. 在使用特殊字符或字体时,先进行测试,确保在 Excel 中能够正常显示。
Excel 中文文字乱码问题虽然令人烦恼,但通过了解其产生的原因,并采取相应的解决办法和预防措施,我们能够有效地解决这一问题,提高工作效率和数据处理的准确性。希望对您有所帮助,让您在使用 Excel 时不再为中文乱码而困扰。
标题:EXCEL 中文文字乱码生成,探究其原因与解决办法
版权:文章转载自网络,如有侵权,请联系删除!